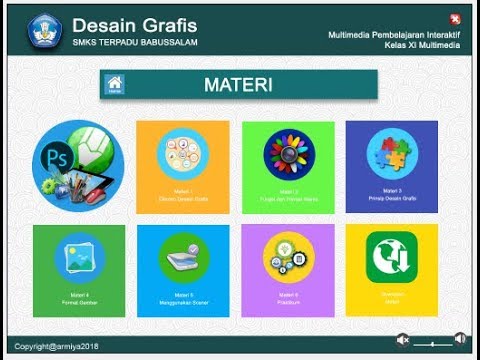Mudahnya install Vmware workstation Pro 16 di Linux Mint 20.3? Ya, mudah kok 😀 Yuk simak tulisan ini dengan baik ya. Tulisan ini berdasarkan pengalaman pribadi penulis ya. Sekedar menuliskan pengalaman yang pernah dilakukan, supaya tidak lupa 😀
VMware Workstation
VMware Workstation is powerful desktop virtualization software for software developers/testers and enterprise IT professionals that runs multiple operating systems simultaneously on a single PC. Users can run Windows, Linux, NetWare, or Solaris x86 in fully networked, portable virtual machines with no rebooting or hard drive partitioning required.
VMware Workstation delivers excellent performance and advanced features such as memory optimization and the ability to manage multi-tier configurations and multiple snapshots. With millions of customers and dozens of major product awards over the last six years, VMware Workstation is a proven technology that improves productivity and flexibility. An indispensable tool for software developers and IT professionals worldwide.
Yup, pasti teman- teman sudah tahu dong apa itu VMware? VMware adalah software yang menawarkan virtualisasi dan cloud computing untuk server, komputer, dan perangkat keras lainnya. Misalnya, dengan VMware, pengguna bisa menjalankan sistem operasi Windows dan MacOS dalam satu komputer sehingga seolah memiliki dua unit perangkat. Proses ini pun bisa dilakukan secara langsung dengan masuk ke software VM yang ada pada perangkat, tanpa harus melakukan boot ulang terlebih dahulu.
Selanjutnya, pengguna akan masuk ke sistem operasi lainnya sebagai host operating system. Misalnya, berpindah dari Windows ke Linux dan sebaliknya. Sehingga nantinya, sistem operasi kedua yang dijalankan akan berada di dalam host operating system atau biasa dikenal sebagai guest operating system.
Singkatnya software Virtualisasi yang dapat menjalankan sistem operasi “tambahan” di dalam sistem operasi “utama”, dengan kata lain menjalankan sistem operasi guest, di dalam sistem operasi host.
Pada postingan kali ini, saya ingin menuliskan bagaimana cara instalasi VMware di Sistem Operasi Linux Mint 20.3. Tulisan ini merupakan dokumentasi penulis ya, jika ada kekurangan mohon disampaikan di kolom komentar. Terima kasih!!
Step 1
Untuk mendownload VMWare, silahkan kunjungi link Official VMware berikut ini: https://www.vmware.com/products/workstation-pro/workstation-pro-evaluation.html kemudian pilih Workstation 16 Pro for Linux dan klik Download Now.
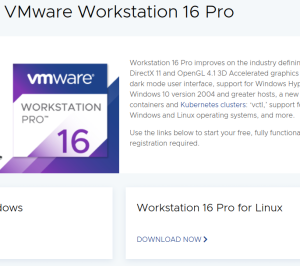
Step 2
Kita asumsikan file hasil unduhan tersimpan di direktori Downloads, maka file tersebut akan tampak seperti berikut ini:
VMware-Workstation-Full-16.2.3-19376536.x86_64.bundleBerikutnya kita akan mengeksekusi perintah “sudo apt update” di terminal untuk mengupdate software list yang ada pada sistem linux kita sebelum instalasi VMware
sudo apt updateStep 3
Setelah proses update package list, berikutnya kita eksekusi perintah “sudo apt install build-essential dkms” di terminal/ console untuk mengunduh dan menginstal Linux Kernels for VMware software dan jawab Y untuk konfirmasi instal dependent packages.
sudo apt install build-essential dkms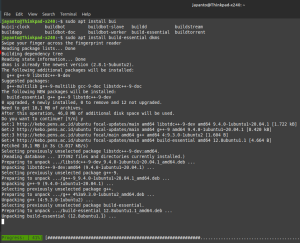
Step 4
Kita ke direktori Downloads, dimana unduhan file VMware tadi tersimpan. Masuk ke direktori Downloads dengan perintah “cd ~/Downloads” kemudian ketikan “ls” untuk melihat isi folder Download tersebut.
Ketik perintah “chmod +x namafilevmware.bundle” untuk mengubah hak akses/ permission kemudian ketik perintah “sudo ./namafilevmware.bundle” untuk mulai menginstal.
chmod +x VMware-Workstation-Full-16.2.3-19376536.x86_64.bundle
sudo ./VMware-Workstation-Full-16.2.3-19376536.x86_64.bundle
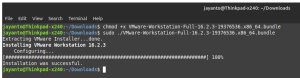
Step 5
Berikutnya kita mulai buka aplikasi VMware. Cari aplikasi VMware pada shortcut/ list aplikasi di Linux. Kemudian akan muncul License Agreement, kita pilih “I accept the terms in the license agreement” dan berikutnya kita pilih “I accept the terms in the license agreement” lagi, dan selanjutnya pada pertanyaan “Would you like to check for product update on startup?” bisa kita pilih “Yes/No” terserah kita, dan Next.
“Join the VMware Customer …” bisa kita pilih Yes/ No, dan berikutnya Next.
Selanjutnya akan muncul “License Key”. Jika kita memiliki license key, silahkan pilih “I have license” dan isikan lisensi pada kolom yang sudah disediakan. Jika kita tidak memiliki lisensi, cukup pilih “I Want to try VMware Workstation 16 for 30 days”.
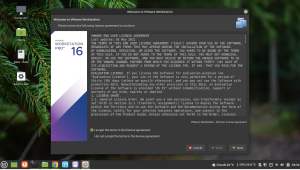
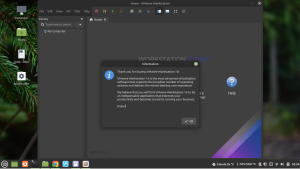
Sampai disini, kita sudah berhasil menginstall VMware Workstation 16 Pro di Linux. Demikian cara mudah installasi VMware Workstation di Linux Mint.
Selamat mencoba.